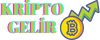Windows 10’da RAM’in yavaşladığını gösteren mesajları veya işaretleri gördükten sonra RAM’i nasıl temizleyeceğimizi öğrenmek isteyebilirsiniz. Bu işlem biraz teknik detay gerektirse bile çok zor değildir. Windows 10 üzerinde RAM temizleme yapmak için ekstra malzemeye veya araca bile ihtiyacınız yoktur.
RAM’i temizlemek ve bilgisayarınızın sorunsuz çalışmasını sağlamak için bazı pratik adımlara göz atmanız gerekir. RAM temizliği yaparken belleği neyin kullandığını öğrenebilir ve kaynaklarınızı daha iyi bir biçimde kullanabilirsiniz.
RAM Nedir?
RAM Nasıl Temizlenir’e giriş yapmadan önce RAM’in ne olduğunu öğrenmek gerekli. Burada RAM’in ne olacağını kısaca açıklamaya çalışacağız. RAM, Random Access Memory anlamına gelir. Bilgisayarınızda çalışan işlemleri kısa vadeli tutan bir depolama ortamıdır.
Bilgisayarınızda ne kadar çok RAM varsa performansı olumsuz yönde etkilemeden aynı anda daha fazla program çalıştırabilirsiniz. RAM azaldığında, depolama sürücüsünün geçici, sahte RAM gibi davranan bir yapısı kullanır. Ama bu çok yavaştır ve bilgisayarda yavaşlamalar görülür.
RAM geçici olduğundan, bilgisayarınız kapandığında içeriğini kaybetmiş olursunuz. Saklamak istediğiniz her şey sabit sürücü gibi kalıcı depolamaya kaydedilmelidir. Bu yüzden birazdan bahsedeceğimiz gibi RAM’i temizlemenin en etkili yolu bilgisayarı baştan başlatmaktır.
1. Bilgisayarı Yeniden Başlatın
Bu adım klasikleşmiş bir ipucudur ama genelde göz ardı edilen bir öneridir. Bilgisayarınızı yeniden başlatmak RAM’in temizlenmesi anlamına gelmektedir. Dolayısıyla Windows 10’da RAM temizleme yapmak istiyorsanız ilk başvurmanız gereken nokta burasıdır.
Bilgisayarınızı yeniden başlattığınız zaman çalışan tüm işlemler yeniden başlatılacaktır. Bu mevcut maksimum RAM’i artırmaz ama arka planda çalışan ve belleğinizi tüketebilecek işlemleri temizleyecektir. Bu nedenle belirli aralıklarla bilgisayarınızı yeniden başlatmak iyi bir fikir olacaktır. Bilgisayarı yeniden başlatmak RAM’inize taze bir soluk getirecektir.
2. RAM Kullanımını Kontrol Edin
RAM kullanımını belirli aralıklar ile kontrol etmeli varsayımlar üzerinden peş peşe programlar çalıştırmamalıyız. Windows size bunun için çeşitli araçlar sunmaktadır. Windows içerisinde yer alan Görev Yöneticisi aracını çalıştırarak uygulamalarınızın ne kadar RAM tükettiğine göz atabilirsiniz.
Görev Yöneticisi aracında yer alan İşlemler sekmesinde, RAM kullanımının çoğundan en azına doğru sıralamak için Bellek başlığına tıklayın. Burada gördüğünüz uygulamaları daha sonra ele almanız gerekecektir. Dolayısıyla uygulamaları bir yere not etmedebilir bu uygulamarı RAM kullanımlarına göre sıralayabilirsiniz.
Daha fazla bilgi için Performans sekmesine geçiş yapabilirsiniz. Bellek bölümünde zaman içindeki RAM kullanımının bir grafiğini göreceksiniz. En alttaki Kaynak İzleyicisini Aç seçeneğine tıklayarak Bellek sekmesinden daha fazla ayrıntıya ulaşabilirsiniz.
3. Uygulamaları Kaldırın
Artık hangi uygulamaların sisteminizde en çok RAM kullandığını gördüğünüze göre onları gerçekten kullanıp kullanmadığınız hakkında bir düşünün. RAM’i temizlemenin kolay yolu zaten kullanmadığınız ama aynı zamanda kaynak tüketen uygulamaları ortadan kaldırmaktır.
Aylardın açmadığınız uygulamalar bilgisayarınızdaki kaynakları boşa harcayacaktır. Bu yüzden onları kaldırmalısınız. Bunu, Ayarlar > Uygulamalar yoluna giderek yapabilirsiniz. Tek dikkat etmeniz gereken listeden kaldırmak istediğiniz doğru uygulamayı seçmektir.
Bazen kullandığınız için bir uygulamayı kaldırmak istemiyor olabilirsiniz. Bu durumda onun başlangıçta çalışmasını engelleyebilirsiniz. Pek çok uygulama, her oturum açtığınızda otomatik olarak çalışacak şekilde ayarlanır. Uygulamayı nadiren kullanıyorsanız buna gerek yoktur.
4. Hafif Uygulamalar Kullanın
Gerçekten RAM kullanımınızı azaltmanız gerekiyorsa ama bazı programları kullanmanız gerekiyorsa yapabileceğiniz pek fazla şey yokmuş gibi görünebilir. Ancak bu doğru değildir. Alternatif programlara yönelerek daha az RAM tüketen bir şeyler bulmaya çalışabilirsiniz.
Örneğin, Photoshop çalıştırdığınız zaman bilgisayarınız gerçek anlamda çok fazla RAM tüketiyorsa ve siz sadece ufak düzenlemeler yapıyorsanız bunun yerine GIMP tarzı programlar kullanmayı düşünebilirsiniz. Photoshop programını ise daha kapsamlı projelerde kullanabilirsiniz.
Diğer taraftan aktif olarak kullandığınız programları yakından takip edin. Aktif olarak kullanmadığınız ve üzerinde çalışma yapmadığınız tüm yazılımları kapatın. Daha sonra okumak istediğiniz açık tarayıcı sekmelerine yer işareti koyun ve ardından o sekmeyi kapatın.
5. Kötü Amaçlı Yazılım Taraması Yapın
Bilgisayarınızdaki kötü amaçlı yazılımları kontrol etmek iyi bir fikir olabilir. Kaynakları çalan dolandırıcı yazılımlar ve açıkça mevcut RAM miktarınızı sömüren bazı yazılımlar ile karşılaşabilirsiniz. Bunun için etkin ve güçlü bir güvenlik programı kullanmalısınız.
Sisteminizin sanal belleğinin azaldığına dair hata mesajları görürseniz bunu artırabilir ve performansı sabit tutmaya çalışabilirsiniz. Bunu yapmak için arama kısmını kullanıp oraya Denetim Masası yazın. Daha sonra Denetim Masası uygulamasını çalıştırın.
Sağ üstteki kategori görünümünü küçük simgeler olarak değiştirin ve ardından Sistem seçeneğini seçin. Karşınıza çıkan yeni pencerede sağ tarafta yer alan seçeneklere göz atın ve ardından Gelişmiş sistem ayarları seçeneğini seçin.
Daha sonra burada Gelişmiş sekmesinde Performans altındaki Ayarlar seçeneğine tıklayın. Görsel Efektler adını taşıyan bir pencere karşınıza çıkacaktır. Burada Gelişmiş sekmesine geçiş yapın ve Sanal bellek bölümündeki Değiştir düğmesine tıklayın.
Şimdi ana sürücünüz için disk belleği boyutunu görmeniz gerekmektedir. Çoğu durumda, otomatik olarak yönet kutusunu işaretli bırakabilirsiniz. Böylece durumla Windows’un ilgilenmesine izin vermiş olursunuz. Bununla birlikte dilerseniz maksimum değeri kendiniz belirleyebilirsiniz.
7. RAM Ekleyin
Her zaman RAM sıkıntı çekiyorsanız ve aynı anda daha fazla program çalıştırmak istiyorsanız yeni RAM satın alıp takviye yapmaktan başka seçeneğiniz yoktur. Ucuz olmasa bile RAM eklemek bilgisayarınızda ciddi bir performans artışı yaşanmasına neden olabilecektir.
Daha fazla RAM eklemek için yazılım boyutlu çözümlere inanmayın. Bunların çoğu ya “şaka” ya da “kötü amaçlı yazılım bulaştırma” girişimleridir. RAM eklemenin tek yolu RAM satın almaktır. RAM satın alma dışında RAM ekleme imkansız bir şeydir.
RAM’i temizlemek ve bilgisayarınızın sorunsuz çalışmasını sağlamak için bazı pratik adımlara göz atmanız gerekir. RAM temizliği yaparken belleği neyin kullandığını öğrenebilir ve kaynaklarınızı daha iyi bir biçimde kullanabilirsiniz.
RAM Nedir?
RAM Nasıl Temizlenir’e giriş yapmadan önce RAM’in ne olduğunu öğrenmek gerekli. Burada RAM’in ne olacağını kısaca açıklamaya çalışacağız. RAM, Random Access Memory anlamına gelir. Bilgisayarınızda çalışan işlemleri kısa vadeli tutan bir depolama ortamıdır.
Bilgisayarınızda ne kadar çok RAM varsa performansı olumsuz yönde etkilemeden aynı anda daha fazla program çalıştırabilirsiniz. RAM azaldığında, depolama sürücüsünün geçici, sahte RAM gibi davranan bir yapısı kullanır. Ama bu çok yavaştır ve bilgisayarda yavaşlamalar görülür.
RAM geçici olduğundan, bilgisayarınız kapandığında içeriğini kaybetmiş olursunuz. Saklamak istediğiniz her şey sabit sürücü gibi kalıcı depolamaya kaydedilmelidir. Bu yüzden birazdan bahsedeceğimiz gibi RAM’i temizlemenin en etkili yolu bilgisayarı baştan başlatmaktır.
1. Bilgisayarı Yeniden Başlatın
Bu adım klasikleşmiş bir ipucudur ama genelde göz ardı edilen bir öneridir. Bilgisayarınızı yeniden başlatmak RAM’in temizlenmesi anlamına gelmektedir. Dolayısıyla Windows 10’da RAM temizleme yapmak istiyorsanız ilk başvurmanız gereken nokta burasıdır.
Bilgisayarınızı yeniden başlattığınız zaman çalışan tüm işlemler yeniden başlatılacaktır. Bu mevcut maksimum RAM’i artırmaz ama arka planda çalışan ve belleğinizi tüketebilecek işlemleri temizleyecektir. Bu nedenle belirli aralıklarla bilgisayarınızı yeniden başlatmak iyi bir fikir olacaktır. Bilgisayarı yeniden başlatmak RAM’inize taze bir soluk getirecektir.
2. RAM Kullanımını Kontrol Edin
RAM kullanımını belirli aralıklar ile kontrol etmeli varsayımlar üzerinden peş peşe programlar çalıştırmamalıyız. Windows size bunun için çeşitli araçlar sunmaktadır. Windows içerisinde yer alan Görev Yöneticisi aracını çalıştırarak uygulamalarınızın ne kadar RAM tükettiğine göz atabilirsiniz.
Görev Yöneticisi aracında yer alan İşlemler sekmesinde, RAM kullanımının çoğundan en azına doğru sıralamak için Bellek başlığına tıklayın. Burada gördüğünüz uygulamaları daha sonra ele almanız gerekecektir. Dolayısıyla uygulamaları bir yere not etmedebilir bu uygulamarı RAM kullanımlarına göre sıralayabilirsiniz.
Daha fazla bilgi için Performans sekmesine geçiş yapabilirsiniz. Bellek bölümünde zaman içindeki RAM kullanımının bir grafiğini göreceksiniz. En alttaki Kaynak İzleyicisini Aç seçeneğine tıklayarak Bellek sekmesinden daha fazla ayrıntıya ulaşabilirsiniz.
3. Uygulamaları Kaldırın
Artık hangi uygulamaların sisteminizde en çok RAM kullandığını gördüğünüze göre onları gerçekten kullanıp kullanmadığınız hakkında bir düşünün. RAM’i temizlemenin kolay yolu zaten kullanmadığınız ama aynı zamanda kaynak tüketen uygulamaları ortadan kaldırmaktır.
Aylardın açmadığınız uygulamalar bilgisayarınızdaki kaynakları boşa harcayacaktır. Bu yüzden onları kaldırmalısınız. Bunu, Ayarlar > Uygulamalar yoluna giderek yapabilirsiniz. Tek dikkat etmeniz gereken listeden kaldırmak istediğiniz doğru uygulamayı seçmektir.
Bazen kullandığınız için bir uygulamayı kaldırmak istemiyor olabilirsiniz. Bu durumda onun başlangıçta çalışmasını engelleyebilirsiniz. Pek çok uygulama, her oturum açtığınızda otomatik olarak çalışacak şekilde ayarlanır. Uygulamayı nadiren kullanıyorsanız buna gerek yoktur.
4. Hafif Uygulamalar Kullanın
Gerçekten RAM kullanımınızı azaltmanız gerekiyorsa ama bazı programları kullanmanız gerekiyorsa yapabileceğiniz pek fazla şey yokmuş gibi görünebilir. Ancak bu doğru değildir. Alternatif programlara yönelerek daha az RAM tüketen bir şeyler bulmaya çalışabilirsiniz.
Örneğin, Photoshop çalıştırdığınız zaman bilgisayarınız gerçek anlamda çok fazla RAM tüketiyorsa ve siz sadece ufak düzenlemeler yapıyorsanız bunun yerine GIMP tarzı programlar kullanmayı düşünebilirsiniz. Photoshop programını ise daha kapsamlı projelerde kullanabilirsiniz.
Diğer taraftan aktif olarak kullandığınız programları yakından takip edin. Aktif olarak kullanmadığınız ve üzerinde çalışma yapmadığınız tüm yazılımları kapatın. Daha sonra okumak istediğiniz açık tarayıcı sekmelerine yer işareti koyun ve ardından o sekmeyi kapatın.
5. Kötü Amaçlı Yazılım Taraması Yapın
Bilgisayarınızdaki kötü amaçlı yazılımları kontrol etmek iyi bir fikir olabilir. Kaynakları çalan dolandırıcı yazılımlar ve açıkça mevcut RAM miktarınızı sömüren bazı yazılımlar ile karşılaşabilirsiniz. Bunun için etkin ve güçlü bir güvenlik programı kullanmalısınız.
- Kaspersky Security Cloud Free (Ücretsiz)
- Bitdefender Antivirus Free Edition (Ücretsiz)
- Windows Defender (Ücretsiz)
- Kaspersky Total Security (Ücretli)
- Bitdefender Antivirus Plus (Ücretli)
- Norton 360 Deluxe (Ücretli)
Sisteminizin sanal belleğinin azaldığına dair hata mesajları görürseniz bunu artırabilir ve performansı sabit tutmaya çalışabilirsiniz. Bunu yapmak için arama kısmını kullanıp oraya Denetim Masası yazın. Daha sonra Denetim Masası uygulamasını çalıştırın.
Sağ üstteki kategori görünümünü küçük simgeler olarak değiştirin ve ardından Sistem seçeneğini seçin. Karşınıza çıkan yeni pencerede sağ tarafta yer alan seçeneklere göz atın ve ardından Gelişmiş sistem ayarları seçeneğini seçin.
Daha sonra burada Gelişmiş sekmesinde Performans altındaki Ayarlar seçeneğine tıklayın. Görsel Efektler adını taşıyan bir pencere karşınıza çıkacaktır. Burada Gelişmiş sekmesine geçiş yapın ve Sanal bellek bölümündeki Değiştir düğmesine tıklayın.
Şimdi ana sürücünüz için disk belleği boyutunu görmeniz gerekmektedir. Çoğu durumda, otomatik olarak yönet kutusunu işaretli bırakabilirsiniz. Böylece durumla Windows’un ilgilenmesine izin vermiş olursunuz. Bununla birlikte dilerseniz maksimum değeri kendiniz belirleyebilirsiniz.
7. RAM Ekleyin
Her zaman RAM sıkıntı çekiyorsanız ve aynı anda daha fazla program çalıştırmak istiyorsanız yeni RAM satın alıp takviye yapmaktan başka seçeneğiniz yoktur. Ucuz olmasa bile RAM eklemek bilgisayarınızda ciddi bir performans artışı yaşanmasına neden olabilecektir.
Daha fazla RAM eklemek için yazılım boyutlu çözümlere inanmayın. Bunların çoğu ya “şaka” ya da “kötü amaçlı yazılım bulaştırma” girişimleridir. RAM eklemenin tek yolu RAM satın almaktır. RAM satın alma dışında RAM ekleme imkansız bir şeydir.